GitHub Actions: An Introduction
Github Actions enables you to create custom software development lifecycle workflows directly in your Github repository. These workflows are made out of different tasks so-called actions that can be run automatically on certain events.
This enables you to include Continues Integration (CI) and continuous deployment (CD) capabilities and many other features directly in your repository.
For instance, at any time during this course each student has two active automatic kanban project boards:
- one we call global where you insert an issue per lab assignment and
- another for the current lab with moving issues corresponding to the items in the published requirements/signature.
- Once the teacher has reviewed your work for the current lab you have to close not only the lab issue but all the issues in the current board.
This is an example of workflow.
We can conceive a GitHub Action to automate the last part of this workflow such that when you close the issue in your student board all the issues in the repo board are automatically closed.
Here is a brief glossary of terms (for more see Core concepts for GitHub Actions):
Workflow
A Workflow is an automated process that is made up of one or multiple jobs and can be triggered by an event.
Workflows are defined using a YAML file in the .github/workflows directory.
Workflows can be created inside the .github/workflows directory by adding a .yml workflow file.
Here in the terminal we do:
$ mkdir -p .github/workflows
$ touch .github/workflows/nodejs.yml
and use our favourite editor.
Example:
name: Node.js Package
on:
release:
types: [created]
jobs:
build:
...
publish-npm:
...
publish-gpr:
needs: build
...
Editing Github Actions
To manage GitHub Actions from Visual Studio we can install the extension GitHub Actions
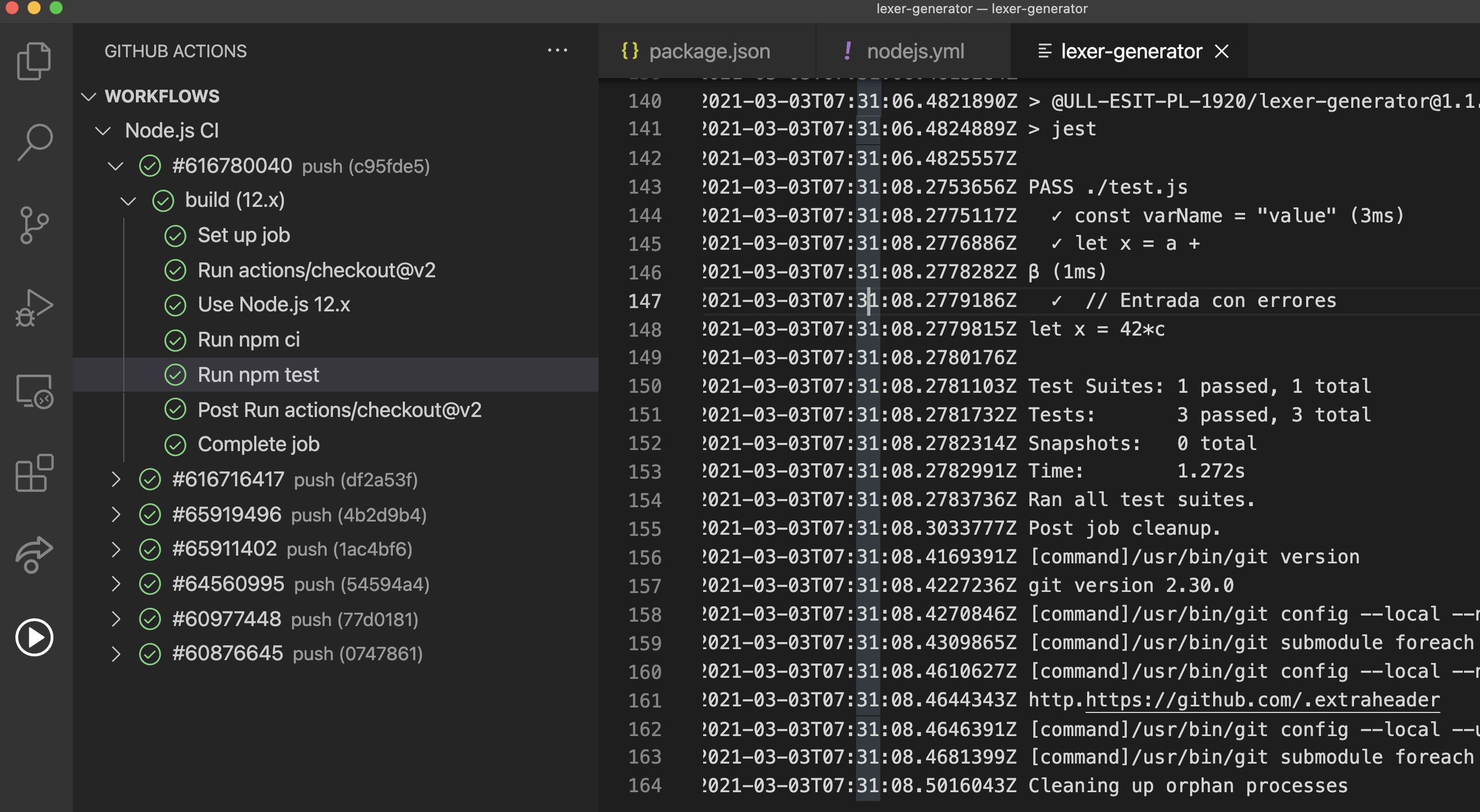
To use it, you have to authorize the VsCode extension to access your GitHub acount
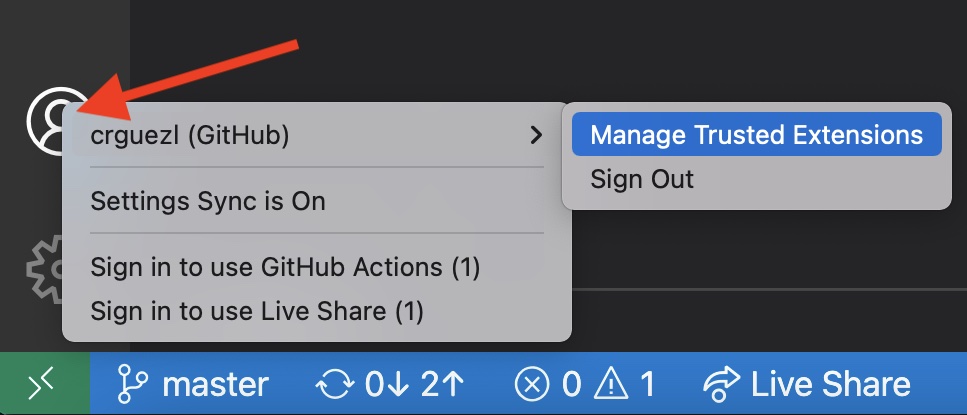
We can also use the online GitHub Interface.
The Github Actions Editor is quite clever: Auto-complete can be triggered with Ctrl+Space almost anywhere.

Auto-complete works even inside expressions

Job
A job is made up of multiple steps and runs in an instance of the virtual environment. Jobs can
- run independently of each other or
- sequential if the current job depends on the previous job to be successful.
Example:
name: Node.js Package
on:
release:
types: [created]
jobs:
build:
runs-on: ubuntu-latest
steps:
- uses: actions/checkout@v2
- uses: actions/setup-node@v1
with:
node-version: 12
- run: npm ci
- run: npm test
publish-npm:
needs: build
runs-on: ubuntu-latest
steps:
...
publish-gpr:
needs: build
runs-on: ubuntu-latest
steps:
...
The needs attribute inside the publish-npm job tell us that this job
can not start until the build step has finished
Step
A step is an individual task that can run commands in a job. A step can be either
- an action or
- a shell command.
Each step in a job executes on the same runner, allowing the actions in that job to share data with each other.
Example:
name: Node.js Package
on:
release:
types: [created]
jobs:
build:
runs-on: ubuntu-latest
steps:
- uses: actions/checkout@v2 # An action
- uses: actions/setup-node@v1
with:
node-version: 12
- run: npm ci # A command
- run: npm test
The run keyword tells the job to execute a command on the runner. In this case, you are using run: npm test to run the tests in your package
Actions
Actions are the smallest portable building block of a workflow and can be combined as steps to create a job.
Here is another example:
name: learn-github-actions
on: [push]
jobs:
check-bats-version:
runs-on: ubuntu-latest
steps:
- uses: actions/checkout@v2
- uses: actions/setup-node@v1
- run: npm install -g bats
- run: bats -v
- The
uses: actions/checkout@v2tells the job to retrievev2of the community action namedactions/checkout@v2.- This is an action that checks out your repository and downloads it to the runner, allowing you to run actions against your code (such as testing tools).
- You must use the
checkoutaction any time your workflow will run against the repository’s code
- The
uses: actions/setup-node@v1installs the node software package on the runner, giving you access to thenpmcommand. - You can create your own Actions
- or use publicly shared Actions from the Marketplace
Types of Actions
There are two types of actions:
- Docker container and
- JavaScript actions
Docker container actions allow the environment to be packaged with the GitHub Actions code and can only execute in the GitHub-Hosted Linux environment.
JavaScript actions decouple the GitHub Actions code from the environment allowing faster execution but accepting greater dependency management responsibility.
Actions require a metadata file to define the
- inputs,
- outputs and
- main entrypoint
for your action.
The metadata filename must be either action.yml or action.yaml.
| Type | Operating system |
|---|---|
| Docker container | Linux |
| JavaScript | Linux, MacOS, Windows |
-
Here you can find instructions if you want to develop an action for other people to use
-
Here is an example of an action: actions/create-release
Event
Events are specific activities that trigger a workflow run. For example, a workflow is triggered when somebody pushes to the repository or when a pull request is created. Events can also be configured to listen to external events using Webhooks.
Example of Webhook: When you install Travis in your repo a webhook is installed on push so that Travis will know when you push to your repo.
See also Git Hooks
The release event
- See GitHub Releases
Runner
A runner is a machine with the Github Actions runner application installed.
- A
runnerwaits for available jobs it can then execute. - After picking up a job they run the job’s actions and report the progress and results back to Github.
- Runners can be hosted on Github or self-hosted on your own machines/servers.
Syntax of the .yml File
Github Actions files are written using YAML syntax and have either a .yml or .yaml file extension. Here are the most important concepts for the workflow file.
Name:
The name of your workflow that is displayed on the Github actions page. If you omit this field, it is set to the file name.
name: CI for scapegoat module
On:
The on keyword defines the Github events that trigger the workflow. You can provide a single event, array or events or a configuration map that schedules a workflow.
on: push
or
on: [pull_request, issues]
You can set up the workflow to only run on certain branches, paths, or tags. For syntax examples including or excluding branches, paths, or tags, see Workflow syntax for GitHub Actions
For instance, the example below runs anytime the push event includes a file in the sub-project directory or its subdirectories, unless the file is in the sub-project/docs directory.
on:
push:
paths:
- 'sub-project/**'
- '!sub-project/docs/**'
For example, a push that changed sub-project/index.js or sub-project/src/index.js will trigger a workflow run, but a push changing only sub-project/docs/readme.md will not.
Jobs:
A workflow run is made up of one or more jobs. Jobs define the functionality that will be run in the workflow and run in parallel by default.
jobs:
ci-scapegoat:
# Define the OS our workflow should run on
runs-on: ubuntu-latest
strategy:
# To test across multiple language versions
matrix:
node-version: [12.x]
steps: # Clone the repo. See https://github.com/actions/checkout
- uses: actions/checkout@v2
# Example of using an environment variable
- name: Use Node.js ${{ matrix.node-version }} # Will be: "Use Node.js 12.x"
uses: actions/setup-node@v1 # Install node. See https://github.com/actions/setup-node
with:
node-version: ${{ "{{ matrix.node-version" }} }}
# Install a project with a clean slate
- run: npm ci
- run: npm test
# Environment variables
env:
CI: true
Env:
Env defines a map of environment variables that are available to all jobs and steps in the workflow. You can also set environment variables that are only available to a job or step. Here is a simple example taken from the GitHub docs on Environment Variables
jobs:
weekday_job:
runs-on: ubuntu-latest
env:
DAY_OF_WEEK: Mon
steps:
- name: "Hello world when it's Monday"
if: env.DAY_OF_WEEK == 'Mon'
run: echo "Hello $FIRST_NAME $middle_name $Last_Name, today is Monday!"
env:
FIRST_NAME: Mona
middle_name: The
Last_Name: Octocat
CI: true
There are lots of default environment variables set by GitHub
steps.with
A map of the input parameters defined by the action.
Each input parameter is a key/value pair.
Input parameters are set as environment variables.
The variable is prefixed with INPUT_ and converted to upper case.
Example
Defines the three input parameters (first_name, middle_name, and last_name)
defined by the hello_world action.
These input variables will be accessible to the hello-world action as INPUT_FIRST_NAME, INPUT_MIDDLE_NAME, and INPUT_LAST_NAME environment variables.
jobs:
my_first_job:
steps:
- name: My first step
uses: actions/hello_world@master
with:
first_name: Mona
middle_name: The
last_name: Octocat
Expression Syntax
You can use expressions to programmatically set variables in workflow files and access contexts.
${{ "{{ <expression>" }} }}
You can combine literals, context references, and functions using operators.
An expression can be any combination of
literal values,
env:
myNull: ${{ null }}
myBoolean: ${{ false }}
myIntegerNumber: ${{ 711 }}
myFloatNumber: ${{ -9.2 }}
myHexNumber: ${{ 0xff }}
myExponentialNumber: ${{ -2.99-e2 }}
myString: ${{ 'Mona the Octocat' }}
myEscapedString: ${{ 'It''s open source!' }}
Operators
| Operator | Description |
|---|---|
( ) |
Logical grouping |
[ ] |
Index |
. |
Property dereference |
! |
Not |
< |
Less than |
<= |
Less than or equal |
> |
Greater than |
>= |
Greater than or equal |
== |
Equal |
!= |
Not equal |
&& |
And |
|| |
Or |
functions
GitHub offers a set of built-in functions
Example:
format('Hello {0} {1} {2}', 'Mona', 'the', 'Octocat')
Returns 'Hello Mona the Octocat'
contains('Hello world', 'llo') returns true
The if Keyword and Functions to Check Job Status
Expressions are commonly used with the conditional if keyword in a workflow file to determine whether a step should run.
When you use expressions in an if conditional,
you do not need to use the expression syntax (${{ }})
because GitHub automatically evaluates the if conditional as an expression.
For more information about if conditionals, see “Workflow syntax for GitHub Actions.”
Example expression in an if conditional
steps:
- name: Git checkout
if: github.event.check_suite.app.name == 'Netlify' && github.event.check_suite.conclusion == 'success'
uses: actions/checkout@master
- name: Install Node
if: success()
uses: actions/setup-node@v1
with:
node-version: 10.x
- name: Install npm dependencies
if: success()
run: npm install
- name: Run Audit
if: success()
uses: ./.github/actions/run-audit
success() returns true when none of the previous steps have failed or been canceled.
See Job status check functions
Object Filters
You can use the * syntax to apply a filter and select matching items in a collection:
[
{ "name": "apple", "quantity": 1 },
{ "name": "orange", "quantity": 2 },
{ "name": "pear", "quantity": 1 }
]
The filter fruits.*.name returns the array [ "apple", "orange", "pear" ]
Here is another example:
contains(github.event.issue.labels.*.name, 'bug')
will be true if the attribute name of one of the labels of the issue that
has triggered the event is 'bug'
Contexts
Contexts are a way to access information about workflow runs, runner environments, jobs, and steps. Contexts use the expression syntax. See Context and expression syntax for GitHub Actions at the GitHub Actions Reference.
${{ "{{ <context>" }} }}
Matrix Context
The matrix context enables access to the matrix parameters you configured for the current job.
For example, if you configure a matrix build with the os and node versions, the matrix context object includes the os and node versions of the current job.
GitHub Context
The github context contains information about
- the workflow run and
- the event that triggered the run.
You can read most of the github context data in environment variables.
for example, github.refcontains the branch or tag ref that triggered the workflow run
Env Context
The env context contains environment variables that have been set in a workflow, job, or step.
This context changes for each step in a job. You can access this context from any step in a job.
Steps Context
The steps context contains information about the steps in the current job that have already run.
Here is a more complex example using step information and functions
...
- name: save vsix
uses: actions/upload-artifact@master
with:
name: ${{ format('vscode-hugo-{0}-{1}.vsix', steps.build_package.outputs.version, github.sha) }}
path: ${{ format('vscode-hugo-{0}.vsix', steps.build_package.outputs.version) }}
The Runner Context
The runner context contains information about the runner that is executing the current job.
Examples are runner.os for the Operating System or runner.temp for the path of the temporary directory for the runner. This directory is guaranteed to be empty at the start of each job, even on self-hosted runners.
See an example of runner context
The Strategy Context
The strategy context enables access to the configured strategy parameters and information about the current job.
Here is a more complex example of strategy:
jobs:
build:
runs-on: $
strategy:
matrix:
include:
os: macos-latest
env:
- TARGET: x86_64-apple-darwin
- COMPILER: clang
- LINKER: clang
os: ubuntu-latest
env:
- TARGET: armv7-unknown-linux-musleabihf
- COMPILER: arm-linux-gnueabihf-gcc-5
- LINKER: gcc-5-arm-linux-gnueabihf
os: ubuntu-latest
env:
- TARGET: x86_64-unknown-linux-musl
- COMPILER: gcc
- LINKER: gcc
Strategy parameters include fail-fast, job-index, job-total, and max-parallel. Here is the output for the Debugging Context to the log example
The Secrets Context
The secrets context access to secrets set in a repository. See Creating and storing encrypted secrets.
Creating a Secret
To create a secret:
-
On GitHub, navigate to the main page of the repository.
-
Under your repository name, click Settings.

-
In the left sidebar, click Secrets.
-
Type a name for your secret in the “Name” input box.
-
Type the value for your secret.
-
Click Add secret.
Using a Secret
To use a secret:
steps:
- name: Hello world action
with: # Set the secret as an input
super_secret: ${{ secrets.SuperSecret }}
env: # Or as an environment variable
super_secret: ${{ secrets.SuperSecret }}
Example: A GitHub Action to Publish a npm Package
For example, to write a github action to publish a npm package in the npm registry I surely need to give GitHub a token so that it can work on my name and publish the package. Thus, the procedure will be:
-
You create a token for npm with npm token create with read and publish permits:
[~/.../lexer-generator(master)]$ npm token create npm password: ┌────────────────┬──────────────────────────────────────┐ │ token │ blah-blah-blah-blah-blahblahblah │ ├────────────────┼──────────────────────────────────────┤ │ cidr_whitelist │ │ ├────────────────┼──────────────────────────────────────┤ │ readonly │ false │ ├────────────────┼──────────────────────────────────────┤ │ created │ 2020-03-30T15:39:01.799Z │ │ created │ 2020-03-30T15:39:01.799Z │ └────────────────┴──────────────────────────────────────┘ - Set the secret token in the secrets section of your repo with name for example
NPM_TOKEN - Make the secret accesible to the GitHub Action via the
secretscontext
name: Node.js Package
on:
release:
types: [created]
jobs:
build:
...
publish-npm:
needs: build
runs-on: ubuntu-latest
steps:
- uses: actions/checkout@v2
- uses: actions/setup-node@v1
with:
node-version: 12
registry-url: https://registry.npmjs.org/
- run: npm ci
- run: npm publish --access public
env:
NODE_AUTH_TOKEN: ${{secrets.NPM_TOKEN }}
This example stores the NPM_TOKEN secret in the NODE_AUTH_TOKEN environment variable.
When the setup-node action creates an .npmrc file, it references the token from the NODE_AUTH_TOKEN environment variable. See actions/setup-node/README
In the example above,
the setup-node
action creates an .npmrc file on the runner with the following contents:
//registry.npmjs.org/:_authToken=${NODE_AUTH_TOKEN}
registry=https://registry.npmjs.org/
always-auth=true
For more details, see also Publishing packages to the npm registry
Exercise
Extend the lab npm-module with an action inside the repo testing-addlogging-aluXXX to publish the npm package in npmjs after the production tests
run correctly in several operating systems (for example, windows-latest, mac-os-latest, ubuntu-latest) and different node versions
jobs: # jobs are made of steps
build:
# Define the OS our workflow should run on
runs-on: ${{ matrix.os }}
strategy:
# To test across multiple language versions
matrix:
os: [macos-latest, ubuntu-latest, windows-latest ]
node-version: [12.x, 14.x]
...
...
Here is another example
jobs:
build:
runs-on: ${{ matrix.os }}
strategy:
matrix: # A job matrix can generate a maximum of 256 jobs per workflow run
os:
- ubuntu-latest
- macos-latest
- windows-latest
node_version:
- 10
- 12
- 14
architecture:
- x64
# an extra windows-x86 run:
include:
- os: windows-2016
node_version: 12
architecture: x86
name: Node ${{ matrix.node_version }} - ${{ matrix.architecture }} on ${{ matrix.os }} # The name of the job displayed on GitHub.
steps:
- uses: actions/checkout@v2
- name: Setup node
uses: actions/setup-node@v2
with:
node-version: ${{ matrix.node_version }}
architecture: ${{ matrix.architecture }}
- run: npm install
- run: npm test
...
See the docs for jobs.<job_id>.strategy.matrix
Debugging Context to the log file
To inspect the information that is accessible in each context, you can use this workflow file example.
[~/.../scapegoat(master)]$ cat .github/workflows/debug.yml
name: Debugging contexts
on: push
jobs:
one:
runs-on: ubuntu-16.04
steps:
- name: Dump GitHub context
env:
GITHUB_CONTEXT: ${{ toJson(github) }}
run: echo "$GITHUB_CONTEXT"
- name: Dump job context
env:
JOB_CONTEXT: ${{ toJson(job) }}
run: echo "$JOB_CONTEXT"
- name: Dump steps context
env:
STEPS_CONTEXT: ${{ toJson(steps) }}
run: echo "$STEPS_CONTEXT"
- name: Dump runner context
env:
RUNNER_CONTEXT: ${{ toJson(runner) }}
run: echo "$RUNNER_CONTEXT"
- name: Dump strategy context
env:
STRATEGY_CONTEXT: ${{ toJson(strategy) }}
run: echo "$STRATEGY_CONTEXT"
- name: Dump matrix context
env:
MATRIX_CONTEXT: ${{ toJson(matrix) }}
run: echo "$MATRIX_CONTEXT"
The calls toJSON(value) return a pretty-print JSON representation of value. You can use this function to debug the information provided in contexts.
Here is an example of output of the action above.
Exercise
Install and check the former workflow.
Add another step to the former workflow to see the SECRETS context. What do you see?
GITHUB_TOKEN
GitHub automatically creates a GITHUB_TOKEN secret to use in your workflow. You can use the GITHUB_TOKEN to authenticate in a workflow run.
When you enable GitHub Actions, GitHub installs a GitHub App on your repository.
The GITHUB_TOKEN secret is a GitHub App installation access token.
You can use the installation access token to authenticate on behalf of the GitHub App installed on your repository.
The token’s permissions are limited to the repository that contains your workflow.
Before each job begins:
- GitHub fetches an installation access token for the job.
- The token expires when the job is finished.
For more see Authenticating with the GITHUB_TOKEN
For example, when the repo contains and npm module and
we want to write a github action to publish the npm package in the GitHub Package Registry
it is enough to use the GITHUB_TOKEN. There is no need to create a new secret
Thus, this is enough to do the job:
steps:
- uses: actions/checkout@v2
- uses: actions/setup-node@v2
with:
node-version: '14.x'
registry-url: 'https://registry.npmjs.org'
- run: npm install
- run: npm publish
env:
NODE_AUTH_TOKEN: ${{ secrets.NPN_TOKEN }}
- uses: actions/setup-node@v2
with:
registry-url: 'https://npm.pkg.github.com'
- run: npm publish
env:
NODE_AUTH_TOKEN: ${{ secrets.GITHUB_TOKEN }}
The setup-node action creates an .npmrc file on the runner.
When you use the scope input to the setup-node action, the .npmrc file includes the scope prefix.
By default, the setup-node action sets the scope in the .npmrc file to the account that contains that workflow file.
//npm.pkg.github.com/:_authToken=${NODE_AUTH_TOKEN}
@ULL-ESIT-PL-2021:registry=https://npm.pkg.github.com
always-auth=true
See Publishing packages to GitHub Packages
Creating a Packaged JavaScript Action
Running Manually GitHub Workflows with gh
References
- A quick demo showing how to use GitHub Actions to build, package, and publish Node.js modules to the NPM and GitHub package registries
- An Introduction to Github Actions
- Using GitHub Actions Youtube video explainig how to test and publish an npm module to both GH Registry and npm Registry
- About the editor for GitHub Actions
- Install VSCode extension providing Github Actions YAML support
- Advanced GitHub Actions: workflows for production grade CI/CD - GitHub Universe 2019
- A short primer on advanced features,
- How to deploy to GitHub Packages,
- Auto-merge dependabot pull requests, and
- Deploy a web service
Videos about GitHub Actions
- A quick demo showing how to use GitHub Actions to build, package, and publish Node.js modules to the NPM and GitHub package registries by Brian Cross
- DevOps CI/CD Explained in 100 Seconds Using GitHub Actions for CI. Youtube Video. Fireship
- BxJS - (Custom) Github Actions for Node.js projects
- GitHub Actions: Open Source Workflow Automation by Bas Peters YoutTube video
- Introduction to GitHub Actions : my website build & deployment